Windows 10のSmartVisionが起動できない場合の対処方法 |
はじめに
SmartVisionが起動できない場合、さまざまな原因が考えられます。
一例ですが下記のようにエラーメッセージが表示される場合もあります。
※ 別のエラーもしくは、エラーが表示されない場合もあります。
- エラーメッセージ(一例)

対処方法
Windows 10でSmartVisionが起動できない場合は、以下の対処方法を行ってください。
※ Windows 10のアップデート状況により、画面や操作手順などが異なる場合があります。
以下の項目を、順に実施してください。
1. パソコンを再起動する
パソコンを再起動してください。シャットダウンではありません。
パソコンを再起動後、SmartVisionが起動するか確認してください。
左下の「スタート」→「電源」の順にクリックすると「再起動」が選択できます。

2. パソコンを放電する
パソコン内部に溜まった電気を放電してください。
放電を行うには、以下の手順を行ってください。
パソコンの電源を切ります。
左下の「スタート」→「電源」→「シャットダウン」の順に選択します。
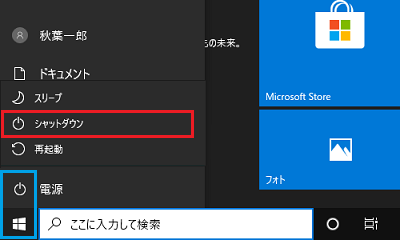
パソコンに接続している周辺機器やLANケーブルなどをすべて取り外します。
- 電源ケーブル(ACアダプター)
- すべての周辺機器
放電を行います。
パソコンの電源が切れた状態で、そのまま90秒以上放置してください。周辺機器以外の電源ケーブル(ACアダプター)、マウスやキーボードをパソコンに接続します。
パソコンの電源を入れます。
放電後、SmartVisionが起動するか確認してください。
※ 取り外した周辺機器は必要に応じて取り付けてください。
3. BIOSを初期化する
BIOSを初期化してください。
パソコンの初期化ではないので、ファイルなどのデータは消えません。
BIOSを初期化するには、以下の操作手順を行ってください。
パソコンの電源を切ります。
左下の「スタート」→「電源」→「シャットダウン」の順に選択します。
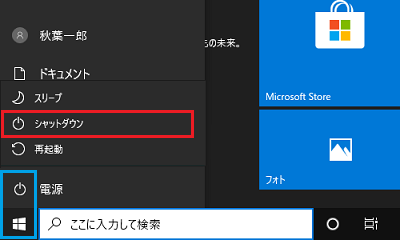
パソコンの電源を入れ、「NEC」のロゴが表示されたすぐに「F2」キーを連打して、「BIOSセットアップユーティリティ」を起動します。

左下の「スタート」→「電源」の順にクリックして「再起動」の項目を表示後、「Shift」キーを押しながら「再起動」をクリックします。
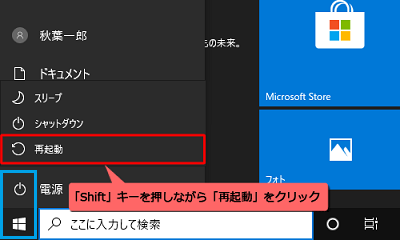
「PCの電源を切る」をクリックします。
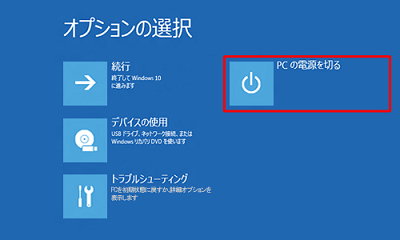
「F9」キーを押して「Load Optimized Defaults?」を表示させます。
「Yes」を選択して「Enter」キーを押します。
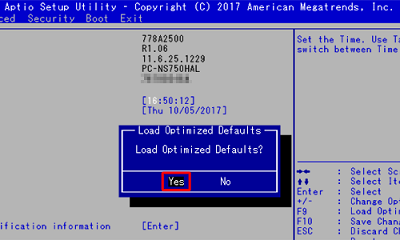
「F10」キーを押して「Save configuration and reset?」を表示させます。
「Yes」を選択して「Enter」キーを押します。

パソコンが自動的に再起動します。SmartVisionが起動するか確認してください。
補足
すぐに起動してしまい、BIOS画面が表示できない場合は、以下の操作で、電源を切ってから再度実行してください。
4. SmartVisionを入れ直す
SmartVisionを削除し、「LAVIEアプリナビ」から再度インストールします。
!注意
SmartVisionを入れ直すと、設定がすべて消去されるため、再度初期設定が必要です。そのため、設定してある予約録画などは、すべて設定し直す必要があります。
SmartVisionを入れ直しても、保存した録画番組が削除されることはありません。
2014年10月より前に発売したパソコンでは、アプリの追加に「ソフト&サポートナビゲーター」や「ソフトインストーラ」を使用しますが、Adobe Flash Playerのサポート終了に伴い、利用不可となったため、「SmartVision」のインストールができません。

 「ソフト&サポートナビゲーター」「ソフトインストーラ」終了のお知らせ
「ソフト&サポートナビゲーター」「ソフトインストーラ」終了のお知らせ代替アプリはありません。
アプリの入れ直しについては、「再セットアップ」が必要です。手順などは、再セットアップ(初期化)を行う方法 をご覧ください
SmartVisionを入れ直すには、以下の操作手順を行ってください。
まずは、SmartVisionを削除します。
削除済みの場合は、手順13 から進めてください。
左下の「スタート」→「設定」の順にクリックします。

「アプリ」をクリックします。
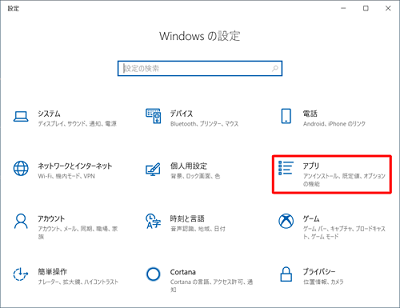
画面右側の一覧から「SmartVision」をクリックします。
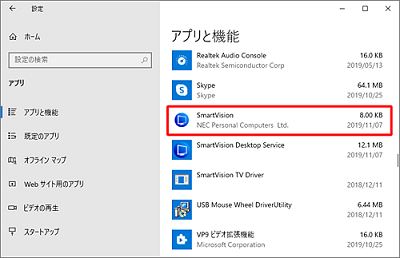
「アンインストール」をクリックします。
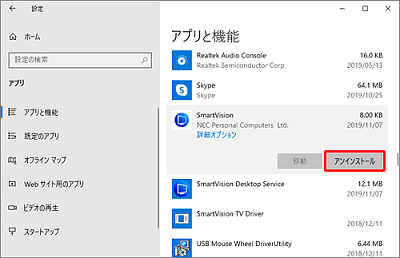
「このアプリとその関連情報がアンインストールされます。」というメッセージが表示されたら、「アンインストール」をクリックします。

アンインストールが完了するまでしばらく待ちます。

表示されている一覧から「SmartVision」が削除されたことを確認します。
続いて「SmartVision Desktop Service」の削除を行います。

画面右側の一覧から「SmartVision Desktop Service」をクリックします。
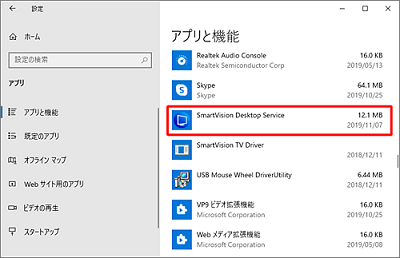
「アンインストール」をクリックします。
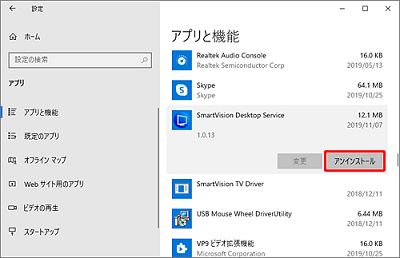
「このアプリとその関連情報がアンインストールされます。」というメッセージが表示されたら、「アンインストール」をクリックします。

アンインストールが完了するまでしばらく待ちます。
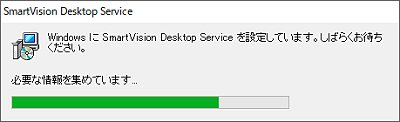
再起動の確認画面では「はい」をクリックします。
パソコンが自動的に再起動します。

続けて、SmartVisionをインストールします。
「スタート」をクリックし、アプリ一覧から「LAVIEアプリナビ」をクリックします。
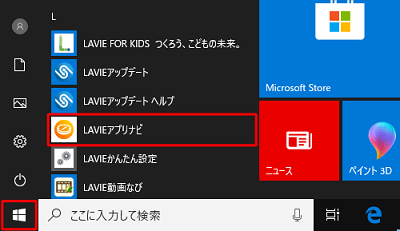
- 「はじめの設定(おすすめ設定)」にLAVIEアプリナビの項目がある場合
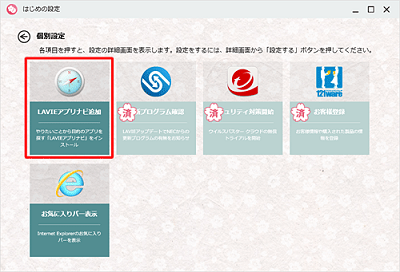
以下リンク先の情報を参考に追加してください。
 Windows 10で「LAVIEアプリナビ」を追加する方法
Windows 10で「LAVIEアプリナビ」を追加する方法
- 「はじめの設定(おすすめ設定)」にLAVIEアプリナビの項目がない場合
- 「はじめの設定(おすすめ設定)」自体がない場合
再セットアップが必要です。方法については下記ページをご参照ください。
【元々Windows 10のパソコンの場合】
 再セットアップ(ハードディスク経由)を行う方法
再セットアップ(ハードディスク経由)を行う方法【Windows 10にアップグレードしたパソコンの場合】
購入時の状態に戻してトラブルが改善するか確認します。
手順は【こちら】から確認してください。 「目的から探す」の「テレビ」をクリックし、SmartVisionの「インストール」をクリックします。

Microsoft Store(ストア)でインストールの確認画面は、「はい」をクリックします。
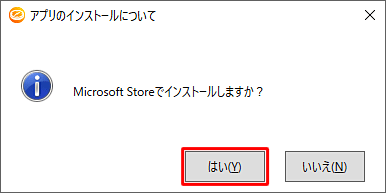
「はい」をクリックします。
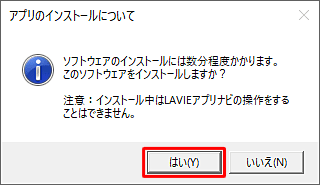
インストールが完了するまでしばらく待ちます。

下記のようなユーザーアカウント制御の画面が何度か表示される可能性があります。すべて「はい」をクリックします。

インストールが完了後、「はい」をクリックします。
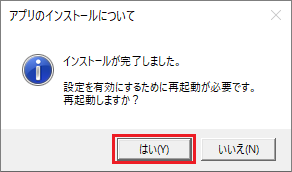
パソコンの再起動後、SmartVisionが起動するか確認して下さい。

改善しない場合は、次のステップに進んでください。
Microsoft Storeが起動後、「インストール」または「入手」をクリックします。

インストールが完了するまでしばらく待ちます。

インストールが完了後、画面右上の「×」をクリックします。
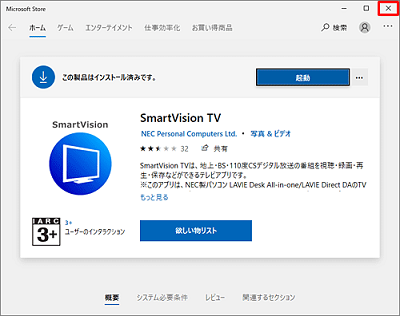
「LAVIEアプリナビ」に戻り、画面の右下にある「SmartVision Desktop Service」の「インストール」をクリックします。
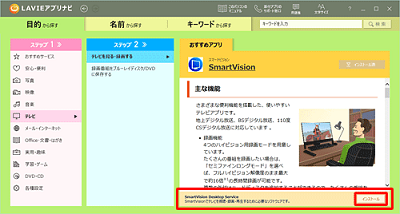
インストールの確認画面では、「はい」をクリックします。
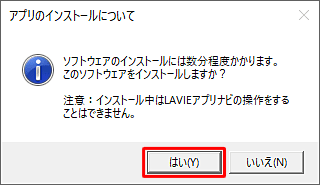
インストールが完了するまでしばらく待ちます。

インストールが完了後、「はい」をクリックします。
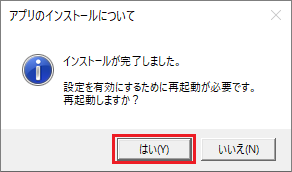
パソコンの再起動後、SmartVisionが起動するか確認して下さい。

改善しない場合は、次のステップに進んでください。
補足
入れ直しが完了し、引き続きSmartVisionの初期設定を実施する場合は、以下の情報を参照してください。
 SmartVisionで初期設定を行う方法
SmartVisionで初期設定を行う方法
補足
ユーザーアカウント制御が表示された場合は、「はい」をクリックします。
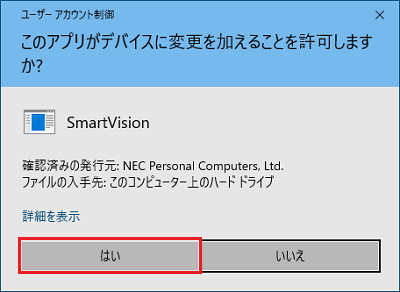
補足
「SmartVision Desktop Service」がない場合は、以下の操作は不要です。
パソコンを再起動して、SmartVisionのインストールに進みます。
補足
ユーザーアカウント制御が表示された場合は、「はい」をクリックします。
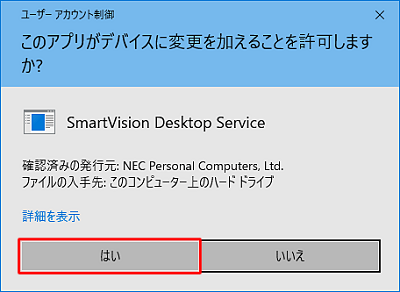
補足
「LAVIEアプリナビ」が見当たらない場合、以下の方法で追加してください。
※ 2015年1月以降発売モデルのみ
補足
「インストール」がない場合は、「アプリを起動」をクリックしてください。
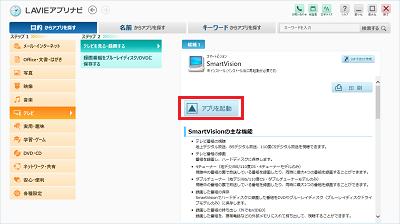
「はい」を押した場合は、手順16のステップに進んでください。
補足
Microsoft Store(ストア)ではなく、「ソフトウェアのインストールには数分程度かかります」と表示される場合は、下記の操作手順を行ってください。
補足
画面右下に「SmartVision Desktop Service」がない場合は、パソコンを再起動して、SmartVisionが起動するか確認して下さい。

改善しない場合は、次のステップに進んでください。
補足
ユーザーアカウント制御が表示された場合は、「はい」をクリックします。

5. システムの復元を行う
正常に動作していたときの復元ポイントに戻すことで、改善するか確認してください。
※ 正常に動作していた時点の復元ポイントが作成されている必要があります。復元ポイントが存在しない場合には、復元はできません。
システムの復元を行うには、以下の情報を参照してください。
 システムの復元を使用してパソコンを以前の状態に戻す方法
システムの復元を使用してパソコンを以前の状態に戻す方法
6. 再セットアップを行う(初期化)
上記の対処方法を行っても正常に動作しない場合は、再セットアップメディア経由で、パソコンの再セットアップを実施して改善するか確認します。
再セットアップを行うには、以下の情報を参照してください。
 再セットアップメディアを使用してパソコンの再セットアップを行う方法
再セットアップメディアを使用してパソコンの再セットアップを行う方法
!注意
Windows 7やWindows 8.xから、Windows 10にアップグレードしている場合、上記の再セットアップを実行すると、購入時のOSに戻ります。
再セットアップを行うと、パソコンが購入時の状態に戻るため、保存しているデータや設定は削除されます。