Microsoft Edgeが正常に動作しない場合の対処方法 |
はじめに
Microsoft Edgeで、Webページが表示されなかったりフリーズしたり、動作が不安定など、正常に動作しない場合は、過去の閲覧データや、ウイルス対策ソフトの影響などが考えられます。
対処方法は、Microsoft Edgeのバージョンにより異なります。
どのバージョンのMicrosoft Edgeなのかは、アイコンの形で判断します。
ご利用のMicrosoft Edgeを選択
1. 新しいMicrosoft Edgeの閲覧データを削除する
「閲覧の履歴」「Cookie」「キャッシュ」を削除し、Microsoft Edgeを起動しなおすことで現象が改善するか確認します。
以下の操作手順を行ってください。
Microsoft Edgeを起動し、「
 」→「設定」の順にクリックします。
」→「設定」の順にクリックします。
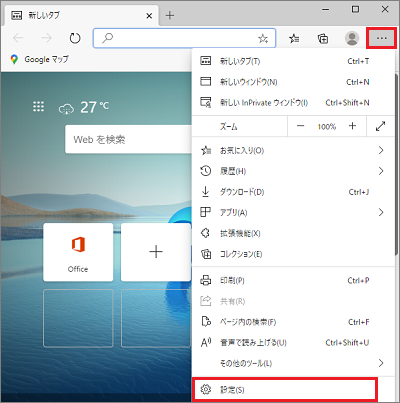
「プライバシーとサービス」をクリックします。
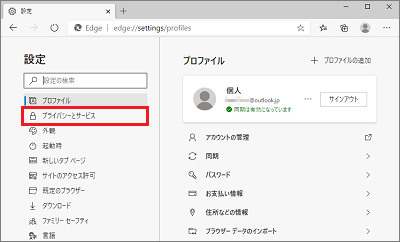
画面を下側にスクロールすると表示される、
「クリアするデータの選択」をクリックします。

「時間の範囲」欄の枠内をクリックします。

「すべての期間」を選択してクリックします。
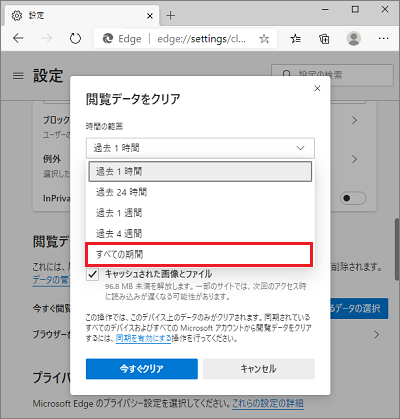
「閲覧の履歴」「Cookie…」「キャッシュ…」にチェックを入れて、「今すぐクリア」をクリックします。

削除中は、「
 」がアニメーションしています。完了までしばらくお待ちください。
」がアニメーションしています。完了までしばらくお待ちください。

削除後は、「閲覧データをクリア」画面は閉じられます。「×」をクリックして画面を閉じます。
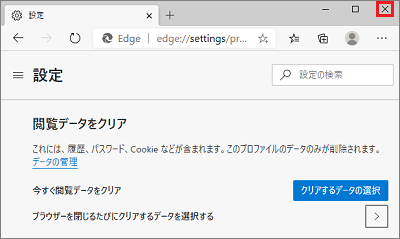
補足
左側にメニューが表示されていない場合、「≡」をクリックしてください。

以上で操作完了です。
Microsoft Edgeを起動しなおして現象が改善するか確認してください。
2. 新しいMicrosoft Edgeの設定をリセットする
Microsoft Edgeの設定をリセットして、現象が改善するか確認します。
補足
設定をリセットすると、スタートアップページ、新しいタブページ、検索エンジン、ピン留めされたタブがリセットされます。
また、すべての拡張機能が無効になり、Cookieなどの一時的なデータがクリアされます。お気に入り、履歴、保存されたパスワードはクリアされません。
万が一に備えて事前に、お気に入りのバックアップをおすすめします。
 新しいMicrosoft Edgeでお気に入りをバックアップ
新しいMicrosoft Edgeでお気に入りをバックアップ
以下の操作手順を行ってください。
Microsoft Edgeを起動し、「
 」→「設定」の順にクリックします。
」→「設定」の順にクリックします。
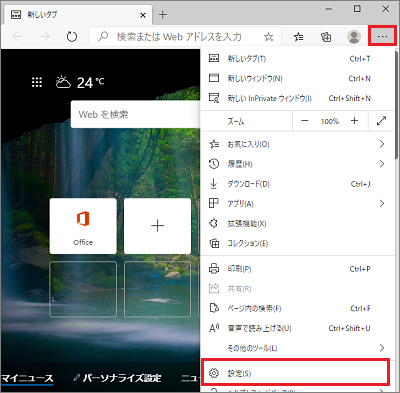
「設定のリセット」→「設定を復元して既定値に戻します」の順にクリックします。
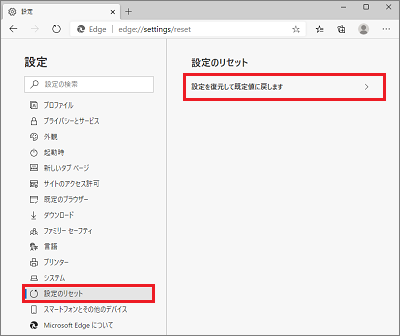
「リセット」をクリックします。

リセットが完了すると、前の画面に戻ります。
「×」をクリックして画面を閉じます。

補足
左側にメニューが表示されていない場合、「≡」をクリックしてください。

以上で操作完了です。
Microsoft Edgeを起動しなおして現象が改善するか確認してください。
1. Microsoft Edgeレガシの閲覧データを削除する
「閲覧の履歴」「Cookie」「キャッシュ」を削除し、Microsoft Edgeを起動しなおすことで現象が改善するか確認します。
以下の操作手順を行ってください。
Microsoft Edgeを起動し、「
 」→「設定」の順にクリックします。
」→「設定」の順にクリックします。
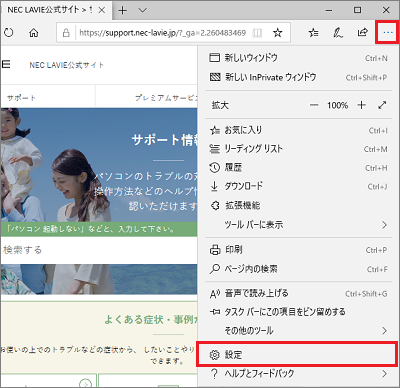
「プライバシーとセキュリティ」→「クリアするデータの選択」の順にクリックします。
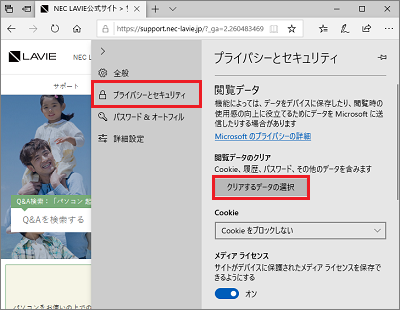
「閲覧の履歴」「Cookie…」「キャッシュ…」にチェックを入れて、「クリア」をクリックします。

「クリアしています...」が表示されます。完了までしばらくお待ちください。

「すべてクリアされました」が表示されたら、削除完了です。
※ メッセージは自動的に消えます。
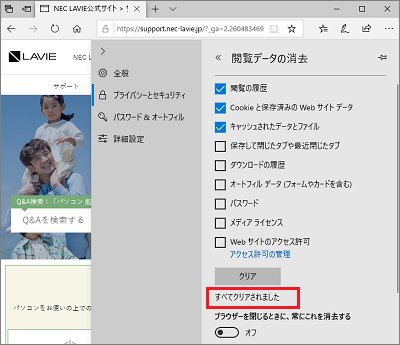
以上で操作完了です。
Microsoft Edgeを起動しなおして現象が改善するか確認してください。
2. Microsoft Edgeレガシの設定をリセットする
Microsoft Edgeの設定をリセットして、現象が改善するか確認します。
補足
設定をリセットすると、アプリの画面設定やサインイン情報などを含めたすべての情報が消去されます。
また、すべての拡張機能が無効になり、閲覧の履歴などの一時的なデータがクリアされます。お気に入りは保存される旨の記載はありますが、実際の動作としては、お気に入りはすべて消去されます。保存して閉じたタブ、Cookieは保存されています。
事前に、お気に入りのバックアップをおすすめします。
 Microsoft Edgeレガシでお気に入りをバックアップ
Microsoft Edgeレガシでお気に入りをバックアップ
以下の操作手順を行ってください。
「スタート」→「
 」の順にクリックします。
」の順にクリックします。
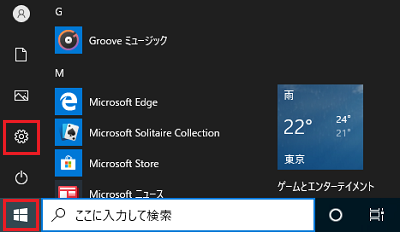
「設定」をクリックします。
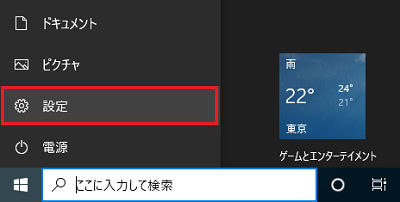
「アプリ」をクリックします。
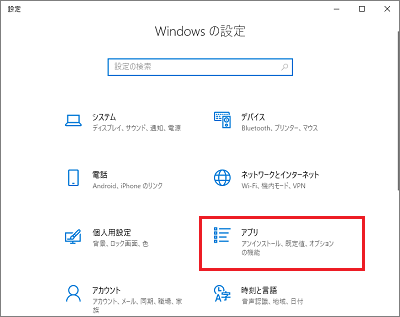
「アプリと機能」をクリックし、右側の画面を下側にスクロールして「Microsoft Edge」をクリックします。
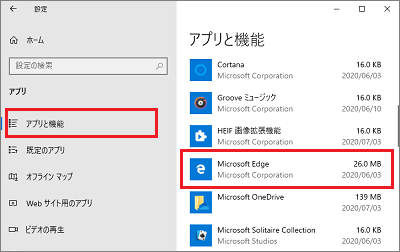
「詳細オプション」をクリックします。

「リセット」をクリックします。
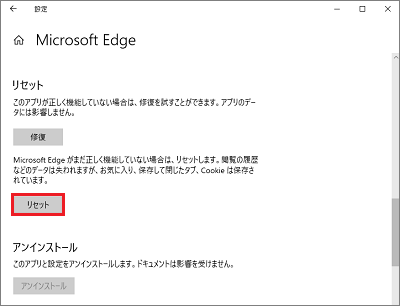
確認画面で「リセット」をクリックします。
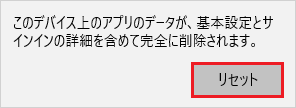
リセットが完了するまでしばらく待ちます。
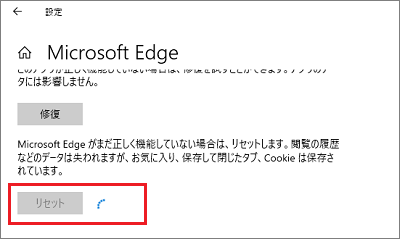
リセットが完了すると右側にチェックが表示されます。
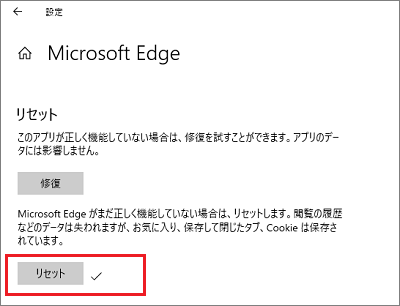
以上で操作完了です。
Microsoft Edgeを起動しなおして現象が改善するか確認してください。
Microsoft Edge(新・レガシ共通)の対処方法
以下の対処方法を行ってください。
以下の項目を順に確認してください。
1. ウイルス対策ソフトが重複してインストールされている場合は削除する
ウイルス対策ソフトが複数インストールされている場合は、不要なウイルス対策ソフトを削除して、現象が改善するか確認してください。
一例:ウイルスバスター削除
試用版のセキュリティ対策ソフトを削除する場合は、下記を参照してください。
 ウイルスバスタークラウドを削除する方法
ウイルスバスタークラウドを削除する方法
 マカフィーリブセーフを削除する方法
マカフィーリブセーフを削除する方法
他ソフトの削除は、下記を参照してください。
 Windowsの機能で削除を行う場合
Windowsの機能で削除を行う場合
2. ウイルス対策ソフトを停止する
ウイルス対策ソフトを停止して、改善するか確認してください。
一例:ウイルスバスター無効
改善した場合は、ウイルス対策ソフトにおける設定などの問題が考えられます。
使用しているウイルス対策ソフトメーカーに問い合わせください。
無効の操作は、以下の情報を参照してください。
 ウイルスバスタークラウドを無効にする方法
ウイルスバスタークラウドを無効にする方法
※ 他ソフトの場合は、使用しているウイルス対策ソフトメーカーに問い合わせください。
補足
ウイルス対策ソフトを停止すると、ウイルスや不正なアクセスなどの脅威からパソコンが保護されなくなるため、十分注意してください。また、現象が改善されない場合は、必ずウイルス対策ソフトを有効に戻してください。

