マイクが正常に動作しない場合の対処方法
はじめに
内蔵マイクが正常に動作しない、音声入力ができない、音量が小さいなどの問題が発生する場合は、ここで案内する対処方法を順に試して、問題が解決するか確認してください。
※ Windowsのアップデート状況により、画面や操作手順、機能が異なる場合があります。
補足
本ページの内容は、Windows 10 / 8.x / 7 の情報です。
お使いの機種が
Windows 11の場合
はこちらをご参照ください↓
 Windows 11でマイクが正常に動作しない場合の対処方法
Windows 11でマイクが正常に動作しない場合の対処方法
対処方法
マイクが正常に動作しない場合は、以下の対処方法を行ってください。
以下の項目を、 順に実施 してください。
1. パソコンを再起動する
パソコンを再起動してください。
シャットダウンではありません。
再起動後、マイクが正常に動作するか確認してください。
左下の「スタート」→「電源」の順にクリックすると「再起動」が選択できます。

※ Windows 7 / 8.x の再起動方法については以下を参照してください。
 Windows 8 / 8.1 の場合
Windows 8 / 8.1 の場合
 Windows 7 の場合
Windows 7 の場合
2. マイクの設定を確認する
マイクの設定は、デバイスごとに確認または変更できます。
ご利用のOSを選択してください。
1. Windows 10でマイクの設定を確認する
-
「スタート」→「設定(歯車)」の順にクリックします。
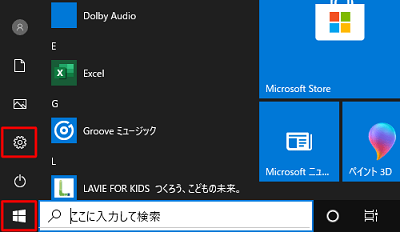
-
「システム」をクリックします。
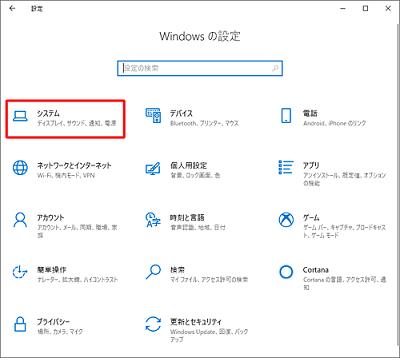
-
画面左側から「サウンド」をクリックし、「出力」欄から「出力デバイスを選択してください」ボックスをクリックします。
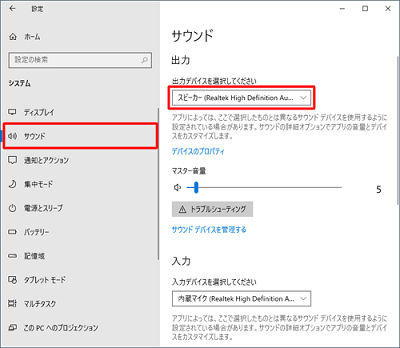
-
ボックスから、設定を確認したいデバイスをクリックします。
ここでは例として、パソコンに接続している「ヘッドフォン」をクリックします。
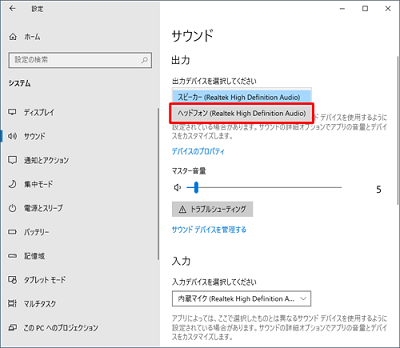
-
出力デバイスの名前は、接続した機器により異なります。
-
この手順での操作で、選択したデバイスがパソコンの既定の音声出力デバイスになります。
※ 使用するアプリ側の設定が優先されることがあります。 -
「デバイスのプロパティ」をクリックすると、デバイスが無効になっていないかの確認や、左右の音のバランス調整ができます。
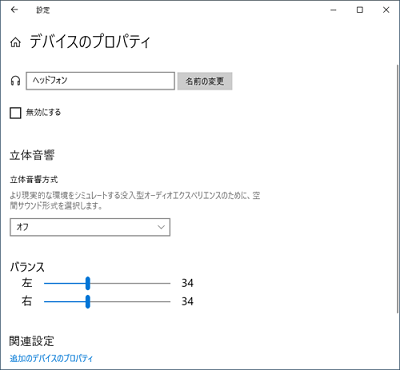
-
「マスター音量」のスライダーを左右に動かし、音量の調整を行います。
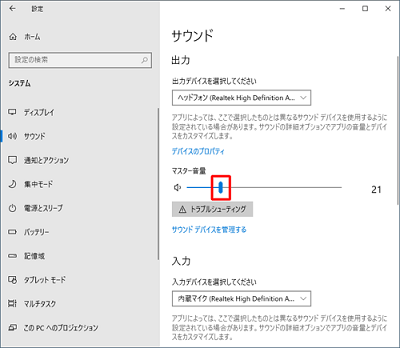
-
音の再生に問題がある場合は、トラブルシューティングを行うことで問題を検出できることがあります。
「トラブルシューティング」をクリックし、表示された画面に従って操作を行ってください。

-
確認が完了したら、続けて「入力」欄から「入力デバイスを選択してください」ボックスをクリックします。

-
ボックスから、設定を確認したいデバイスをクリックします。
ここでは例として、パソコンに接続している「外付けマイク」をクリックします。

補足
-
入力デバイスの名前は、接続したマイクにより異なります。
-
この手順での操作で、選択したデバイスがパソコンの既定の音声入力デバイスになります。
※ 使用するアプリ側の設定が優先されることがあります。
-
-
「デバイスのプロパティ」をクリックします。
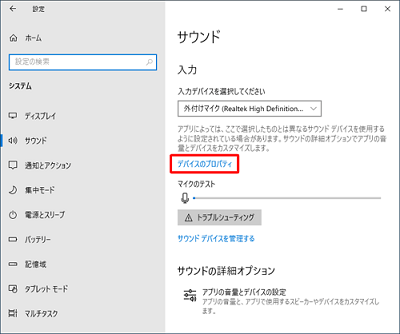
-
「ボリューム」欄のスライダーを左右に動かし、マイク音量の調整を行います。
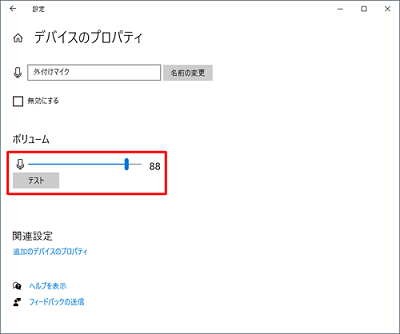
-
「←」をクリックして、「サウンド」画面に戻ります。

-
マイクの動作に問題がある場合は、トラブルシューティングを行うことで問題を検出できることがあります。
「トラブルシューティング」をクリックし、表示された画面に従って操作を行ってください。
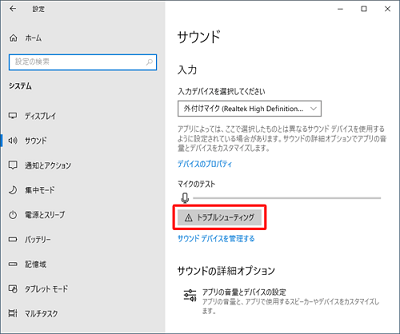
-
確認が完了したら、「×」をクリックして設定画面を閉じます。

補足
2. Windows 7 / 8.xでマイクの設定を確認する
マイクの設定をコントロールパネルから確認します。
※ Windows 7 / 8.x でコントロールパネルの表示方法は以下を参照してください。
 Windows 8 / 8.1 の場合
Windows 8 / 8.1 の場合
 Windows 7 の場合
Windows 7 の場合
-
コントロールパネルを開きます。
「ハードウェアとサウンド」をクリックします。
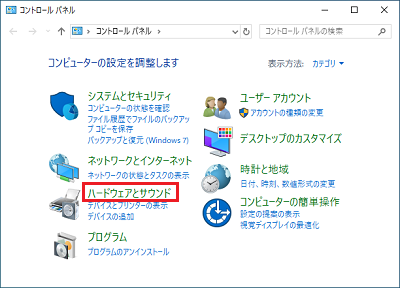
-
「サウンド」をクリックします。

-
「再生」タブ内を確認します。
利用するデバイスが「既定のデバイス」なのか確認します。ここでは例として 、パソコンに接続している「ヘッドセット イヤフォン」を利用する場合の操作で説明します。

補足
出力デバイスの名前は、接続した機器により異なります。 -
現在、内蔵スピーカーが「既定のデバイス」のため、「ヘッドセット イヤフォン」を利用する場合は、既定の変更が必要です。
「ヘッドセット イヤフォン」を右クリックして、「既定のデバイスとして設定」をクリックします。

補足
内蔵スピーカーを利用する場合、今回の例では、すでに、スピーカーが既定のため、変更の必要はありません。

-
ヘッドセット イヤフォンに「既定のデバイス」が切り替わります。
続けて「プロパティ」をクリックします。

-
「レベル」タブをクリックします。
ボリュームのスライダーを左右に動かして音量の調整を行います。調整後、「OK」ボタンをクリックします。

補足
 アイコンがある場合はミュート状態です。
アイコンがある場合はミュート状態です。
ミュートのアイコンをクリックすると、ミュート解除できます。 -
サウンドの画面に戻ります。続けて「録音」タブをクリックします。

-
「録音」タブ内の「ヘッドセット マイク」が「既定のデバイス」であることを確認します。「ヘッドセット マイク」をクリックして、「プロパティ」をクリックします。

補足
既定のデバイスではなかった場合、手順4の操作同様、「右クリック」→「既定のデバイスとして設定」の順にクリックします。 -
「レベル」タブをクリックします。
ボリュームレベルが低い場合は、増やして調整してください。
ボリュームはスライダーを左右に動かすことで調整できます。調整後、「OK」ボタンをクリックします。
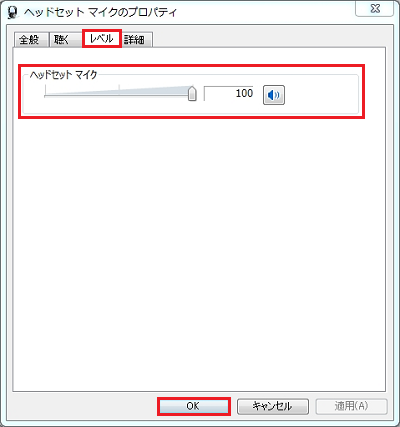
-
「OK」をクリックして画面を閉じます。

3. マイクのアクセス許可を確認する
マイクのアクセス許可が「オン」なのか確認します。
ご利用のOSを選択してください。
1. Windows 10でマイクのアクセス許可を確認する
-
「スタート」→「設定(歯車)」の順にクリックします。
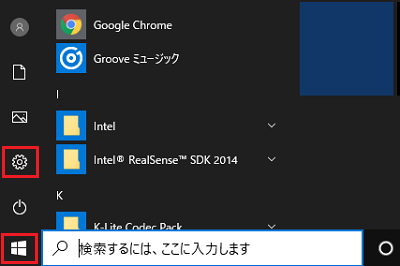
-
「プライバシー」をクリックします。
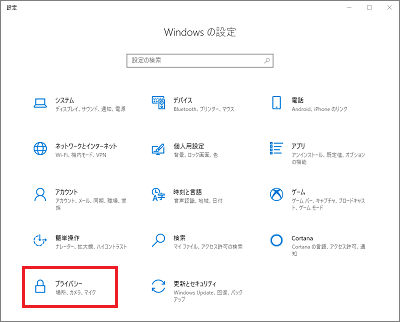
-
左側メニューの「マイク」をクリックします。
「アプリがマイクにアクセスできるようにする」が「オン」なのか確認します。
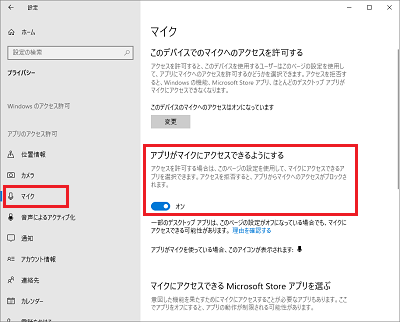
-
右側を下にスクロールして、「マイクにアクセスできる Microsoft Store アプリを選ぶ」の一覧から、利用しているアプリのスイッチが「オン」なのか確認します。

補足
「オフ」の場合は、スイッチをクリックすると「オン」に変更できます。
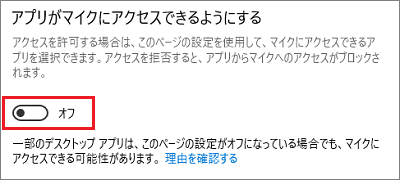
以上で操作完了です。
任意のアプリを起動して、マイクが使用できることを確認してください。
2. Windows 8.1でマイクのアクセス許可を確認する
-
画面右下隅をポイントし、マウスポインターを上方向へ移動させます。
チャームが表示されたら、「設定」をクリックします。

-
「PC設定の変更」をクリックします。
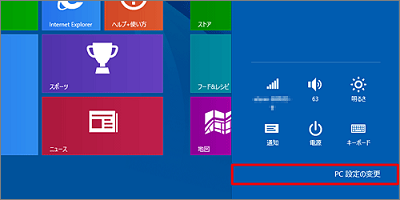
-
「プライバシー」をクリックします

-
画面左側から「マイク」をクリックし、右側の「アプリで自分のマイクを使うことを許可する」欄のスイッチをクリックして「オン」にします。

-
「次のアプリでマイクを使うことを許可する」欄の一覧から、任意のアプリのスイッチをクリックして「オン」にします。
ここでは例として、「Skype」をクリックします。

補足
「Windows」キーを押しながら「C」を押すことでも、チャームを表示させることができます。
以上で操作完了です。
任意のアプリを起動して、マイクが使用できることを確認してください。
4. サウンドドライバーを再インストールする
デバイスマネージャーで、内蔵のサウンドドライバーを再インストール(入れ直し)で改善するか確認します。
サウンドドライバーを再インストールするには、以下の操作手順を行ってください。
-
「Windows」キーを押しながら「X」キーを押し、表示された一覧から「デバイスマネージャー」をクリックします。(スタートボタンを右クリックでも同じメニューは開けます)

-
「サウンド、ビデオ、およびゲーム コントローラー」をダブルクリックし、サウンド関連のドライバー一覧を表示します。

-
表示された一覧から内蔵サウンドドライバー(Realtek High Definition Audio)を右クリックして、「デバイスのアンインストール」をクリックします。
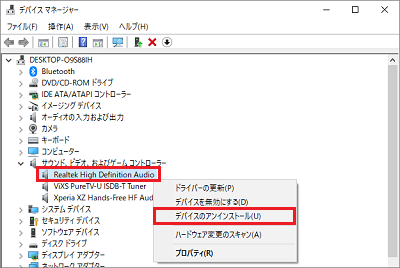
-
「このデバイスのドライバーソフトウェアを削除します。」のチェックが外れていることを確認し、「アンインストール」をクリックします。

-
「デバイスのアンインストール」画面が表示されるので、しばらく待ちます。

-
アンインストールが完了し、一覧からドライバーが削除されたことを確認します。

-
左下の「スタート」→「電源」の順にクリックして「再起動」します。
パソコンを再起動後、マイクの動作が正常なのか確認してください。

※ Windows 7 / 8.x でデバイスマネージャーの表示方法は以下を参照してください。
 Windows 8 / 8.1 の場合
Windows 8 / 8.1 の場合
 Windows 7 の場合
Windows 7 の場合
補足
再起動の直後は、通知領域のスピーカーアイコンが「×」のままの場合があります。サウンドドライバーのインストール処理が終わると「×」が消えるので、しばらくお待ちください。

5. システムの復元を行う
正常に動作していたときの復元ポイントに戻して、問題が解決するか確認してください。
※ 正常に動作していた時点の復元ポイントが事前に作成されている必要があります。
以下のように、
復元ポイントが存在しない、または、無効の場合には、復元はできません。
■復元ポイントが存在しない場合の画面
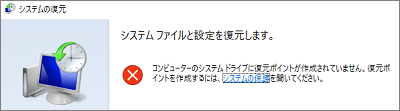
■復元機能が無効の場合の画面
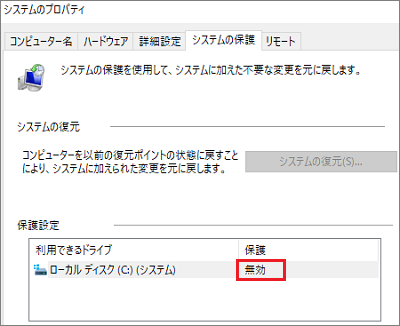
システムの復元の手順は、以下の情報を参照してください。
 Windows 10 の場合
Windows 10 の場合
 Windows 8 / 8.1 の場合
Windows 8 / 8.1 の場合
 Windows 7 の場合
Windows 7 の場合
6. 再セットアップを行う
これまでの対処方法でパソコンが正常に動作しない場合、再セットアップを行うと問題が解決することがあります。
※ 再セットアップを行うと、パソコンが
初期状態に戻り、保存しているデータや設定が削除
されます。
再セットアップメディアを使用してパソコンの再セットアップを行うには、以下の情報を参照してください。
 Windows 10 の場合
Windows 10 の場合
 Windows 8 / 8.1 の場合
Windows 8 / 8.1 の場合
 Windows 7 の場合
Windows 7 の場合