Webカメラが正常に動作しない場合の対処方法 |
はじめに
内蔵Webカメラが映らないなど、正常に動作しない場合は、ここで案内する対処方法の各項目を順に行い、現象が改善されるか確認してください。
※ Windows のアップデート状況により、画面や操作手順、機能が異なる場合があります。
補足
本ページの内容は、Windows 10 / 8.x / 7 の情報です。
お使いの機種が Windows 11の場合はこちらをご参照ください↓
 Windows 11でカメラが正常に動作しない場合の対処方法
Windows 11でカメラが正常に動作しない場合の対処方法
対処方法
内蔵Webカメラが正常に動作しない場合は、以下の対処方法を行ってください。
1. カメラシャッター(プライバシーシャッター)を確認する
パソコンによっては、Webカメラに物理的なシャッターが付いていることがあります。
カメラ映像が真っ黒な場合は、シャッターが閉じている可能性があります。
■スライドスイッチがある場合
スライドスイッチを右に動かして、シャッターを開けてください。
詳しくは、下記の画像をご覧ください。

補足
物理的なスライドスイッチなので、カメラシャッターは自動で切り替わりません。手動で操作してください。
2. カメラのオン/オフを確認する
パソコンによっては、キーボードでWebカメラのオン/オフを切り替えられる機種があります。カメラがオフの場合は映りません。
例:カメラアプリでカメラ機能がオフの状態

■キーボードの「F8」キーにカメラマークがある場合
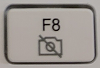
「Fn」キーを押しながら「F8」キーを押して、カメラのオン/オフを切り替えてください。
※該当のキーがないパソコンでは、この操作はできません。
3. カメラの収納状態を確認する
ノートパソコンの場合は次のステップに進んでください。
デスクトップパソコンで、WEBカメラ搭載機種だが、ディスプレイの上部の枠にカメラが見当たらない場合、収納されていないかを確認します。
カメラが収納されていると、映らなかったり背面を撮影したりします。
■カメラの収納を解除する方法
機種により、背面から引き起こすタイプと、上から押してカメラを出すタイプがあります。
下記画像のように、カメラ部分が出ている状態(収納解除)にしてください。
例:下記画像は、カメラが引き起こされている状態を正面から見たものです。

4. パソコンを再起動する
パソコンを再起動してください。シャットダウンではありません。
再起動後、カメラが正常に動作するか確認してください。
Windows 10の場合、「スタート」→「電源」→「再起動」の順に選択してください。

※ Windows 8.x / 7 の再起動方法については以下をご参照ください。
 Windows 8 / 8.1 の場合
Windows 8 / 8.1 の場合
 Windows 7 の場合
Windows 7 の場合
5. カメラのアクセス許可を確認する
Webカメラを使うためには、アプリごとに設定を有効にする必要があります。
以下の手順で有効にしてください。
お使いのOSを選んでください。
1. Windows 10でカメラのアクセス許可を確認する
「スタート」→「設定(歯車)」の順にクリックします。

「設定」が表示されます。
「プライバシー」をクリックします。

画面左側から「カメラ」をクリックし、右側の「アプリがカメラにアクセスできるようにする」欄のスイッチをクリックして「オン」にします。

「カメラにアクセスできるアプリを選ぶ」欄の一覧から、任意のアプリのスイッチをクリックして「オン」にします。
ここでは例として、「Skype」をクリックします。

画面右上の「×」(閉じる)をクリックし、画面を閉じます。
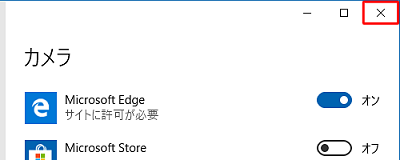
以上で操作完了です。
任意のアプリを起動して、カメラが使用できることをご確認ください。
2. Windows 8.1でカメラのアクセス許可を確認する
画面右下隅をポイントし、マウスポインターを上方向へ移動させます。
チャームが表示されたら、「設定」をクリックします。

「PC設定の変更」をクリックします。

「プライバシー」をクリックします

画面左側から「Webカメラ」をクリックし、右側の「アプリで自分のWebカメラを使うことを許可する」欄のスイッチをクリックして「オン」にします。
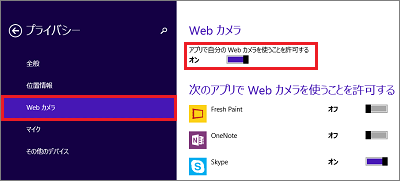
「次のアプリでWebカメラを使うことを許可する」」欄の一覧から、任意のアプリのスイッチをクリックして「オン」にします。
ここでは例として、「Skype」をクリックします。

補足
「Windows」キーを押しながら「C」を押すことでも、チャームを表示させることができます。
以上で操作完了です。
任意のアプリを起動して、カメラが使用できることをご確認ください。
6. カメラを利用するアプリを入れ直す
利用しているアプリに問題が発生している可能性があります。
アプリを一度削除してから、追加しなおして問題が解決するか確認してください。
アプリの追加/削除については、以下の情報をご参照ください。
 アプリケーションの追加や削除を行う方法
アプリケーションの追加や削除を行う方法
補足
Zoomなど、パソコンに元々入っていないアプリの追加方法や初期設定については、各アプリの提供元にお問い合わせください。
7. カメラドライバーを再インストールする
デバイスマネージャーで内蔵カメラのドライバーを再インストールして、問題が解決するか確認します。
カメラドライバーを再インストールするには、以下の手順に従ってください。
「Windows」キーを押しながら「X」キーを押し、表示された一覧から「デバイスマネージャー」をクリックします。(スタートボタンを右クリックでも同じメニューは開けます)

「カメラ(またはイメージング デバイス)」をダブルクリックし、カメラ関連のドライバー一覧を表示します。

表示された一覧から内蔵カメラドライバー(Intel(R) RealSence...※機種により異なります)を右クリックして、「デバイスのアンインストール」をクリックします。

「アンインストール」をクリックします。
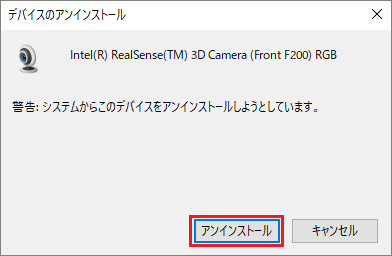
「デバイスのアンインストール」画面が表示されるので、しばらく待ちます。

アンインストールが完了し、一覧からカメラドライバーが削除されたことを確認します。
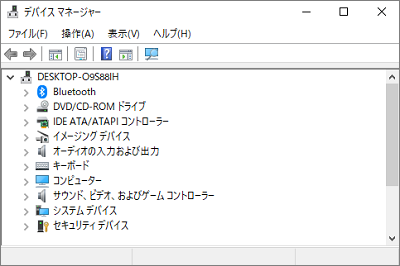
左下の「スタート」→「電源」の順にクリックして「再起動」します。
パソコンを再起動後、カメラの動作が正常なのか確認してください。

※ Windows 8.x / 7 でデバイスマネージャーの表示方法は以下を参照してください。
 Windows 8 / 8.1 の場合
Windows 8 / 8.1 の場合
 Windows 7 の場合
Windows 7 の場合
補足
「このデバイスのドライバーソフトウェアを削除します。」のチェックボックスが表示される場合は、チェックは入れないでください。
※ Windows 8.x / 7 の再起動方法については以下をご参照ください。
 Windows 8 / 8.1 の場合
Windows 8 / 8.1 の場合
 Windows 7 の場合
Windows 7 の場合
8. システムの復元を行う
正常に動作していたときの復元ポイントに戻すことで、問題が解決するか確認します。
※ 復元ポイントが事前に作成されている必要があります。
以下のように、復元ポイントが存在しない場合や無効な場合は、復元できません。
■復元ポイントが存在しない場合の画面
■復元機能が無効の場合の画面
システムの復元を行うには、以下の情報をご参照ください。
 Windows 10 の場合
Windows 10 の場合
 Windows 8 / 8.1 の場合
Windows 8 / 8.1 の場合
 Windows 7 の場合
Windows 7 の場合
9. 再セットアップを行う
上記の方法で解決しない場合、パソコンを再セットアップすることで問題が解決することがあります。
※ 再セットアップを行うと、パソコンは購入時の状態に戻ります。そのため、保存されているデータや設定は削除されます。
再セットアップメディアを使用してパソコンの再セットアップを行う方法は、以下の情報をご参照ください。
 Windows 10 の場合
Windows 10 の場合
 Windows 8 / 8.1 の場合
Windows 8 / 8.1 の場合
 Windows 7 の場合
Windows 7 の場合