Windows 10の無線LANでインターネットに接続できない場合の対処方法 |
対処方法
Windows 10で無線LAN(Wi-Fi)に接続できない、接続が不安定、機内モードが無効にならない、またはSSIDが表示されない場合は、以下の対処方法を試してください。
※ Windows 10のアップデート状況により、画面や操作手順が異なる場合があります。
1. ルータを再起動する
2. パソコンを再起動する
パソコンを再起動してください。シャットダウンではなく、再起動です。
再起動後、無線LAN接続できるかを確認してください。
左下の「スタート」→「電源」の順にクリックすると「再起動」が選択できます。
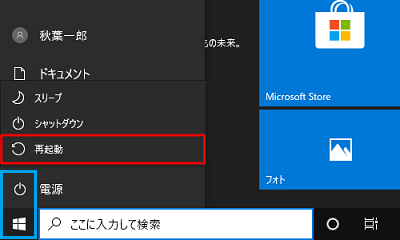
3. 無線LANスイッチをONにする
一部のパソコンには、無線LANスイッチが搭載されています。
■物理的なスイッチがある場合
無線LANスイッチを確認し、「OFF」の場合は、「ON」に切り替えてください。
※ スイッチの場所は機種により異なり、側面の場合もあります。

■キーボードの【F2】や【F7】キーに飛行機か無線マークがある場合
【Fn】キーを押しながら【F2】キー(または【F7】キー)を押して、機内モードをオフにしてください。キーを押すごとに、オンとオフが切り替わります。

4. ネットワーク診断を実行する
自動で原因を検出及び解決する機能です。
画面右下のネットワークアイコンを右クリックします。
表示された「問題のトラブルシューティング」をクリックします。
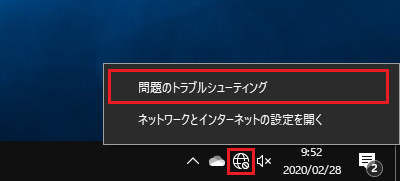
補足
ネットワークアイコンが、
 の場合も実行してください。
の場合も実行してください。「Windows ネットワーク診断」が表示されます。
処理が進むまでしばらく、待ちます。
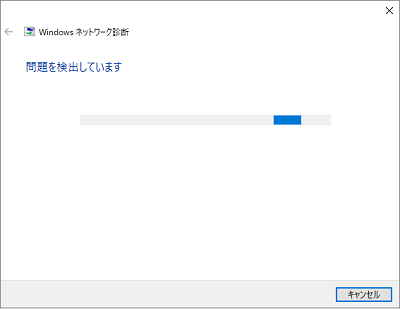
- 表示された案内に沿って操作を行います。
完了後、無線LAN接続できるかを確認してください。補足
ネットワークに自動で接続されない場合は、ネットワーク一覧から接続したいネットワーク名を選び、「接続」をクリックしてください。
 通知領域のネットワーク一覧から接続する方法
通知領域のネットワーク一覧から接続する方法
5. ネットワーク接続アイコンを確認する
Wi-Fiアイコンが有効か確認します。
無効になっている場合は、Wi-Fiアイコンを右クリックし、有効に変更してください。
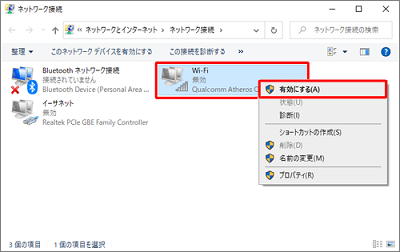
操作手順は以下の情報を参照してください。
 Windows 10の場合
Windows 10の場合
 Windows 8 / 8.1の場合
Windows 8 / 8.1の場合
 Windows 7の場合
Windows 7の場合
6. 無線LANドライバーを再インストールする
デバイスマネージャーで内蔵無線LANドライバーを再インストールして問題が改善されるか確認します。
内蔵無線LANドライバーが表示されない場合は、次のステップ に進んでください。
!注意
無線LANドライバーを再インストールする前に、必ず暗号化キーやネットワーク名(SSID)を確認してください。これらがわからないと、再接続できないことがあります。
NEC製の「Aterm」の場合、暗号化キーやネットワーク名は本体のラベルに記載されていますので、そちらを確認してください。
Atermの場合は、以下の情報を参照してください。
 ネットワーク名(SSID)と暗号化キーは、どこに記載されていますか?
ネットワーク名(SSID)と暗号化キーは、どこに記載されていますか?
 初期値から変更したネットワーク名(SSID)と暗号化キーを確認したい
初期値から変更したネットワーク名(SSID)と暗号化キーを確認したい
無線LANドライバーを再インストールするには、以下の操作手順を行ってください。
「Windows」キーを押しながら「X」キーを押し、表示された一覧から「デバイスマネージャー」をクリックします。(スタートボタンを右クリックでも同じメニューは開けます)

「ネットワークアダプター」をダブルクリックし、ネットワークアダプターの一覧を表示します。「Wireless」「Wi-Fi」「802.11 xx」などの文字が含まれている項目が、無線LANドライバーとなります。
無線LANドライバーが表示されていない場合は、次のステップ に進んでください。
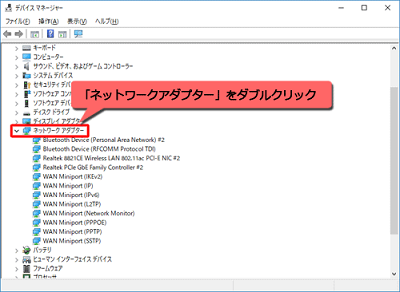
表示された一覧から「デバイスのアンインストール」をクリックします。

「このデバイスのドライバーソフトウェアを削除します。」のチェックが外れていることを確認し、「アンインストール」をクリックします。
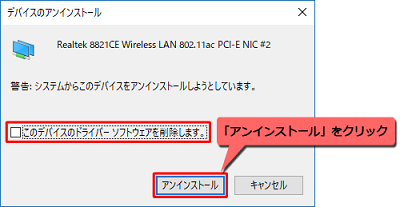
「デバイスのアンインストール」画面が表示されるので、しばらく待ちます。

アンインストールが完了し、一覧からドライバーが削除されたことを確認します。
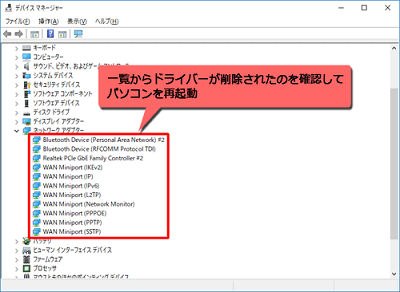
左下の「スタート」→「電源」の順にクリックして「再起動」します。
パソコンを再起動後、無線LAN接続できるかを確認してください。
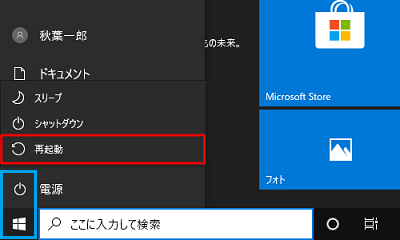
7. 修正モジュールを確認する
「LAVIE Wiz」または「LAVIEアップデート」を使って、無線LANの修正モジュールが配信されているか確認してください。
配信されている場合は、その修正モジュールを適用して、改善を試みてください。
!注意
LANケーブルを接続するなどで、インターネットに接続する必要があります。
■有線LANで接続できない場合
別のパソコンでインターネットに接続し、以下の「ダウンロード」のリンクからお使いのパソコンの型番を入力して、修正モジュールを探します。
無線LANの修正モジュールが見つかった場合は、ダウンロードし、USBメモリなどを経由して問題のパソコンに適用してください。
 ダウンロード
ダウンロード
 修正モジュールをパソコンにダウンロードする方法
修正モジュールをパソコンにダウンロードする方法
※インストール方法は、修正モジュールページの「インストール手順」に従ってください。
有線LANなどで接続できる場合は、以下の情報を参照してください。
■Windows 10の場合
 LAVIE Wizで重要な更新プログラムを適用する方法
LAVIE Wizで重要な更新プログラムを適用する方法
 LAVIEアップデートで重要な更新プログラムを適用する方法
LAVIEアップデートで重要な更新プログラムを適用する方法
■Windows 8 / 8.1の場合
 LAVIEアップデート(旧:Smart Update)で重要な更新プログラムを適用する方法
LAVIEアップデート(旧:Smart Update)で重要な更新プログラムを適用する方法
補足
LAVIE Wizが見つからない場合は、こちらを参照して追加してください。
 LAVIE Wizの再インストール
LAVIE Wizの再インストール
8. システムの復元を行う
動作が正常だった時点の復元ポイントに戻して、問題が解決するか確認してください。
※ 復元ポイントが事前に作成されている必要があります。
トラブル発生より前の復元ポイントがない場合や、復元機能が無効になっている場合は、復元できません。
■復元ポイントが存在しない場合の画面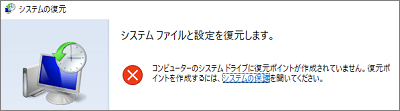
■復元機能が無効の場合の画面
システムの復元を行うには、以下の情報を参照してください。
 システムの復元を使用してパソコンを以前の状態に戻す方法
システムの復元を使用してパソコンを以前の状態に戻す方法
9. 再セットアップを行う
上記の方法を試してもパソコンが正常に動作しない場合、再セットアップを行うことで問題が解決する可能性があります。
※ 再セットアップを行うと、パソコンは購入時の状態に戻ります。そのため、保存されているデータや設定はすべて削除されます。
再セットアップの手順については、以下の情報をご参照ください。
 再セットアップメディアを使用してパソコンの再セットアップを行う方法
再セットアップメディアを使用してパソコンの再セットアップを行う方法
